If you right-click any tag in Tags list, context menu will be invoked where you can customize the following tags options:
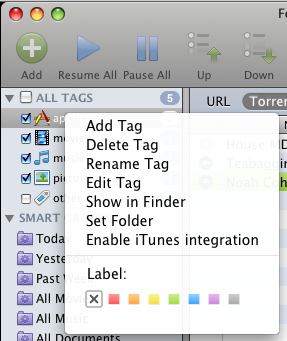
- Add Tag option permits to create new tag. Don’t forget to set folder to a newly created tag.
- Delete Tag – The selected tag will be deleted from Tags list. Downloads with this tag will be stored in other tag folders, provided several tags were assigned. If only one tag was assigned, your downloads will be saved with “other” tag.
- Rename Tag – You can rename the selected tag – just paste the desired name in the text field.
Note: This only renames the tag, displayed in Tags list, and does not affect the name of the folder, set to this tag. Read here how to rename the folder where your downloads are stored.
- Edit Tag – If you choose “Edit Tag” option, Folx Preferences window will be invoked where you can edit some settings (like tag name and folder) for the currently selected tag. In Preferences window you can also enable automatic assignment of this tag to download tasks.
- Show in Finder option permits to reveal the folder, where tasks with this particular tag are stored.
- Set Folder option permits to set or change the path (other than the default one) for a specific tag folder. Read how to do it.
- Enable iTunes integration – This option permits to automatically transfer downloaded music and videos to iTunes Library.
- Label – Labeling tags in Tags list is used to identify them. Set different colors to the labels to sort tags more easily:
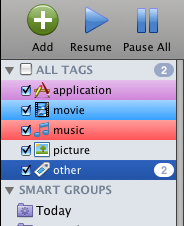
You can also label tasks in Downloads list with the same purpose (to make it easier to find them).
| 1. Wonder how to assign tags automatically to your tasks? Read in this section. | |
| 2. To change tag’s icon, displayed in Tags list, right-click the tag –>”Edit Tag” and set the icon. |