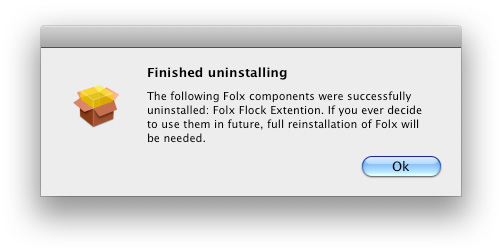Folx uninstallation procedure is a little more complicated than just moving Folx application to Trash. The thing is that your browser, even if you’ve moved application to Trash, will still try to use Folx plugin for downloads.
That’s why it is recommended to use Uninstaller utility for Folx full uninstallation:
- Start Folx Uninstaller. It may be found in downloader.mac.dmg file:
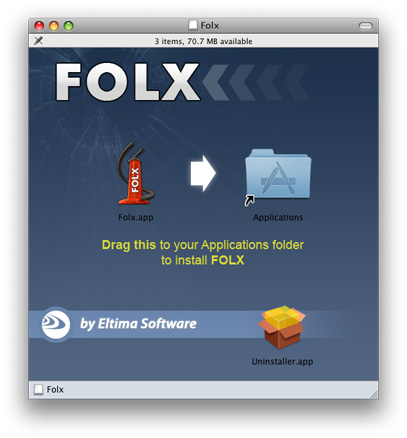
- Close Folx application and all browsers if they are currently running.
- Check “Uninstall All Folx Components” box for full uninstallation. Folx application, settings, all browsers extensions and integrations, as well as Folx Netscape Plugin will be removed.
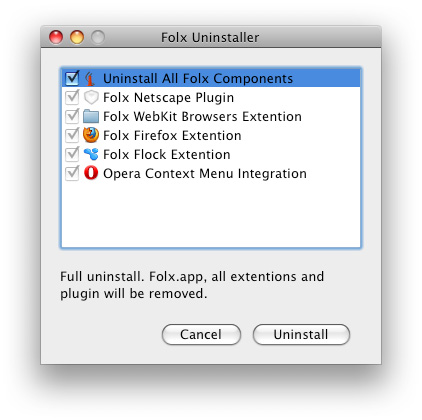
- Click “Uninstall” button. Once uninstallation is over, you will get a confirmation message:
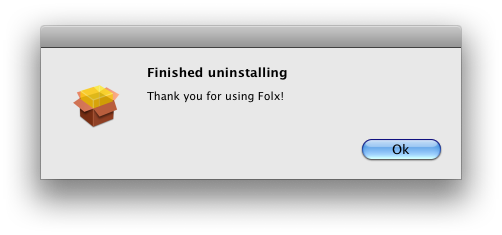
Alternatively, you can delete only one component (or several ones) and leave other components and Folx application in your system. The following components, if checked, will be removed:
- Folx Netscape Plugin – plugin that catches download links in all browsers will be removed.
- Folx WebKit Browsers Extension – Folx will be removed from WebKit browsers context menu. WebKit browsers are Safari, OmniWeb, Sunrise, Shiira, iCab, Fluid, Camino.
- Folx Firefox Extension – Folx will be removed from Firefox context menu.
- Folx Flock Extension – Folx will be removed from Flock context menu.
- Opera Context Menu Integration – Folx will be removed from Opera context menu.
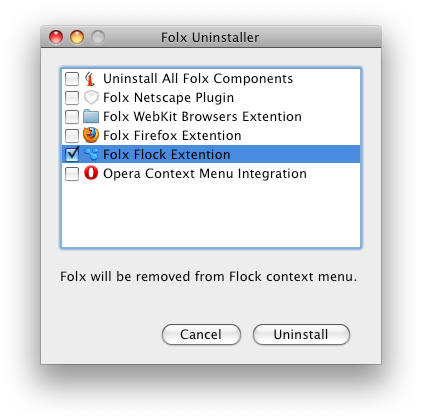
Click “Uninstall” button. Once uninstallation is over, you will get a confirmation message. Remember, if you ever decide to use removed components in future, Folx full reinstallation will be needed.