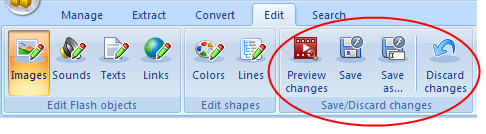To edit sounds of a SWF file, do the following:
- First, please, add a file to “My tasks” list.
- After you’ve added the file, which objects you want to edit, please, switch to “Edit” tab, which is located on a ribbon:
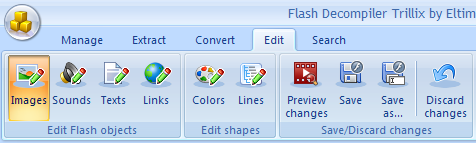
- Click “Sounds” button:
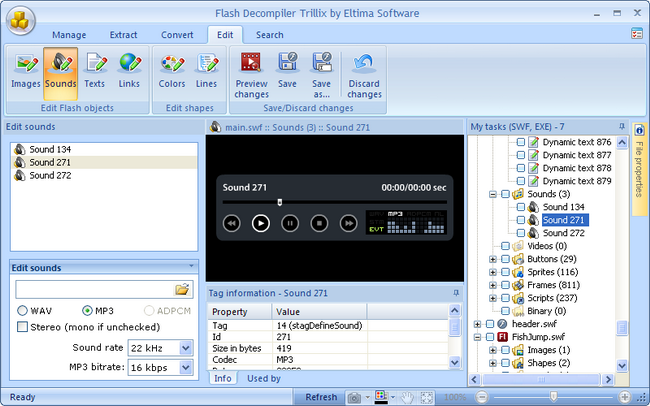
- Now you can perform the following actions:
- Replace currently selected sound with your own one. To browse to the required sound just click “Browse” button:
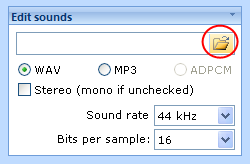
- You can also choose sound format: WAV, MP3 and ADPCM.
- WAV
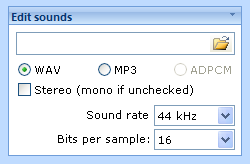
You can set reproduction type of the sound – stereo or mono.
Sound rate – is the number of samples (per second) that are taken to convert analog signal into digital one. It is measured in hertz (Hz). Higher rate provides better quality reproduction, however it requires more space on hard disk. Specify here output Flash sound quality (44100 Hz is an adopted standard for audio CD, video CD and MP3 files).
Bits per sample – the number of bits of information recorded for each sample (also referred to as audio bit depth). More bits per sample lead to more accurate representation of the source signal, which, in its turn, leads to better audio; however it requires more space on hard disk. Common example of bit depth is CD quality audio, which is recorded at 16 bits.
- MP3
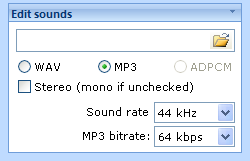
To read about “Stereo/mono” and” Sound rate” options, refer to the section above (WAV).
MP3 bitrate – specifies how many kilobits the file may use per second of audio. The higher bitrate value results in the higher playback quality. But note, that the higher the quality, the bigger the file size.
- ADPCM
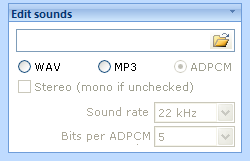
If the original sound is in ADPCM format, you can encode it into WAV or MP3. WAV and MP3 sounds cannot be encoded into ADPCM format at the moment.
- WAV
- Replace currently selected sound with your own one. To browse to the required sound just click “Browse” button:
- Once all the required objects are edited, you can preview the result. To do it, click “Preview changes” button.
If you like the result, you can save the changes:
- Click “Save” button to save all the changes made to the current file.
- Click “Save as …” button to save the edited SWF as a separate file.
- To discard all changes you’ve made to a SWF file and to come back to its last saved state, click “Discard changes” button.