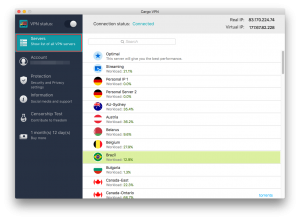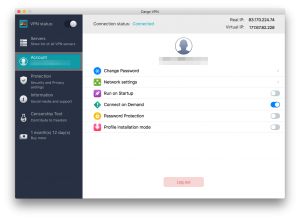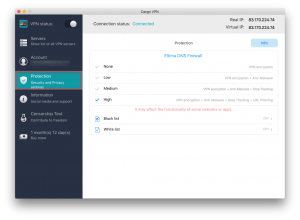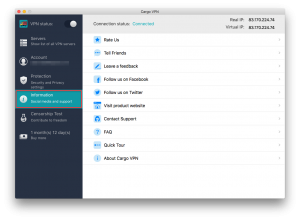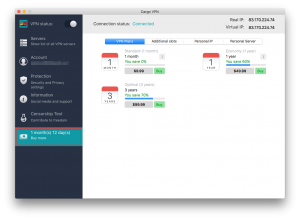This tutorial introduces you a step-by-step guide how to use the Cargo VPN app on your macOS
- VPN statusHere you can either switch the VPN on or off. Also, you can view the map displaying both your real and virtual IP addresses and locations.
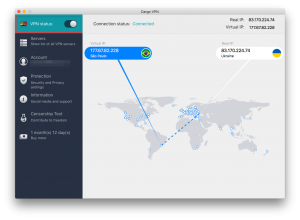 Note: you can view your VPN connection status, real and virtual IP addresses at the top of the application window all the time.
Note: you can view your VPN connection status, real and virtual IP addresses at the top of the application window all the time. - ServersThis tab contains the list of all the servers available, and displays the workload of each server and its torrent-friendliness. You can either scroll down or type in the “Search” field to find the desired server.
- AccountHere you can manage several options, such as:
- “Change Password”: Just enter your current password, then type a new password, confirm it and click “OK”.
- “Run on Startup”: Keep it ON in order to launch Cargo VPN at the system startup.
- “Network Settings”: Manually choose a protocol to connect to our VPN servers. Click “Information” to view full details on the available protocols.
- “Connect on Demand”: Turn it ON, if you do not want to automatically connect to any server at the app startup.
- “Password Protection”: Get an additional layer of security for your identity using a password to sign in to the Cargo VPN app.
- “Profile installation mode”: Switch it ON, select the desired server, and share your VPN connection to other devices via WiFi!
Also, on this tab you can logout from your account.
- ProtectionThis tab provides various options to customize additional layers of your online security.
- Eltima DNS Firewall – Choose the desired level of protection and enjoy an even safer online experience. Now malicious software, evil-twin websites, tracking systems, and annoying ads will not disturb you anymore.
- Black/White lists – Create your personal black and white lists with the websites you want to block or unblock respectively. You can add up to 100 domains per list, and enable/disable these lists whenever you want.
Click the “Info” button at the top right corner to view the detailed information on Eltima DNS Firewall, and black/white lists.
- InformationThe heading of this tab speaks for itself. Besides the links to our knowledge base, there is a number of socializing features as well. Let’s consider them in depth:
- “Tell friends”: Type your friends’ email addresses and send them links to download Cargo VPN for any available platform.
- “Leave a feedback”: Tell us what you think about the app! We greatly appreciate your comments and suggestions!
- “Follow us on Facebook”: Stay tuned with our latest news and exciting initiatives.
- “Follow us on Twitter”: Stay tuned with our Twitter page.
- “Visit product website”: Opens the Eltima Software website. Here you can find all the information you may need concerning Cargo VPN.
- “Contact Support”: Need help or have suggestions? Complete a support ticket and we will respond as soon as possible.
- “FAQ”: Here you can view the answers for the most frequently asked questions.
- “Quick tour”: Briefly introduces you to the VPN service, and, in particular, to Cargo VPN.
- “About Cargo VPN”: This pop-up message contains information about the app version, the link for the app website.
- Cencorship testClick “Contribute” to run the test. It usually takes less than 1 minute. When the search is completed, you will be suggested to send us the results and get a bonus day to your subscription.
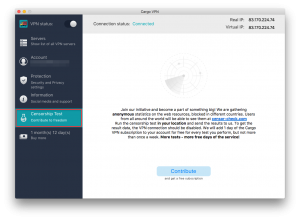
- PurchasesHere you can view the remaining period of your subscription, as well as the list of available options for purchase:
- Subscription plans
- Personal VPN servers
- Personal IP addresses
- Additional slots for your devices
- Switch between these tabs at the top of the screen, and easily get what you want.