- If you choose “Automatic” option when adding a new download task, downloaded files will be saved to a default folder. If you want, you can change the default folder in Preferences (“General” tab):
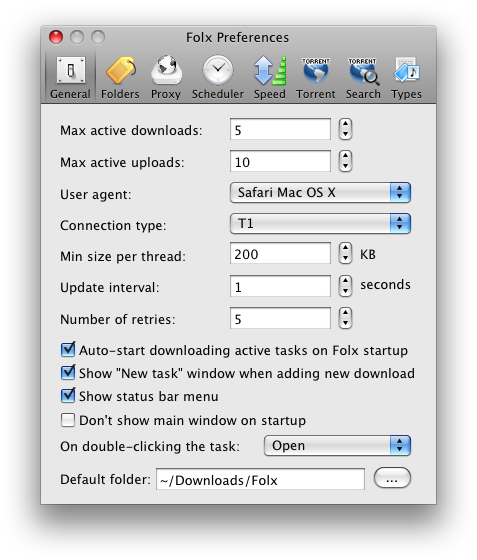
In the default folder files are additionally grouped into folders by tags which you’ve assigned to your tasks. If you’ve assigned several tags to one task, the file will be saved in one folder only, while in other folders links are created. If you didn’t assign any tags, your downloads will be saved with “other” tag. - You can also choose the destination path for your downloads manually. It means that your downloads will be saved in the folder you specify. To set the folder, select “Choose other” option when adding a new download task. Additionally, your downloads will be saved to folders by tags provided that tags were assigned.
- If you want, you can set another path for a specific tag folder. It means that all downloads with this tag will be stored in the folder specified by you, not in the default one.To set the path for a tag folder go to “Folders” tab in Preferences. Type the tag’s name in “Name” text field (or choose the tag from the list to the left) and set the path in “Folder” field:
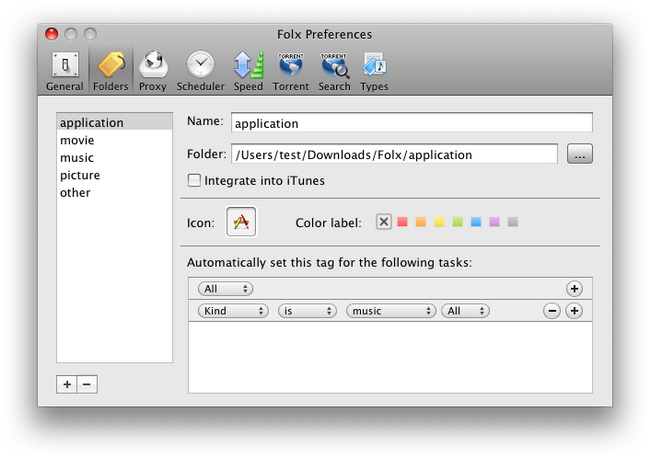
To change a path for a tag folder, you can also right-click the required tag in Tags list and choose “Set Folder” option: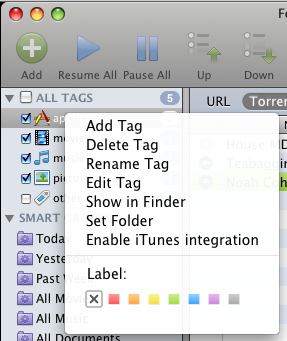
- You may want rename the folder where your downloads are stored. To do this, follow these steps:
- Reveal in Finder the folder you want to rename – right-click a tag in Tags list (or a task in Downloads list) and select “Show in Finder” option from the context menu. Note: If there is an active download task, stored in the folder you want to rename, stop it.
- In the invoked Finder window choose the desired folder and rename it the way you like.
- Do not forget to point the path to the renamed folder: right-click the corresponding tag in Tags list and select “Set Folder” option from the context menu.
- Start the download task again.
Note: This does not rename the tag, displayed in Tags list. Read how to rename the tag in this section.