A tag is a keyword chosen personally by you to describe a task. Tags are assigned to your downloads and allow finding them by browsing or searching. Thanks to Spotlight integration you don’t have to start Folx to look for needed file or to browse through folders on your hard drive. All you have to do is click Spotlight icon in the top-right of the menu bar. A text field will be invoked, where a search query can be entered (a tag). Search results will be immediately listed.
You will find it very handy that one and the same file can have different tags, though it is stored only in one folder.
![]() How does it work?
How does it work?
Folx proposes secure storage of your files – smart folder technology! Your downloads are saved into folders according to the tags you’ve assigned beforehand. One file will be stored only in one folder, but you can assign as many tags to a file as you wish. In other folders symlinks and hardlinks are created. If the folders are in the same volume, then hardlinks are created, if they are in different volumes – symlinks are created.
Read here how to set folders to tags.
![]() How do I assign tags to my downloads?
How do I assign tags to my downloads?
It’s very easy to assign a tag:
Assign tags automatically to your tasks since Folx 2.0! See instructions in this section. - Assign tags each time you are adding a new download task. Just paste a tag manually or choose from samples. Also, convenient menu for choosing tags is available – just click “+” button (since Folx 2.0).
- You can also drag-and-drop the task from Downloads list to the required tag folder in Tags list. This tag will be assigned to your task.
![]() How do I create a new tag?
How do I create a new tag?
- Right-click any tag in Tags list and choose “Add Tag” option:
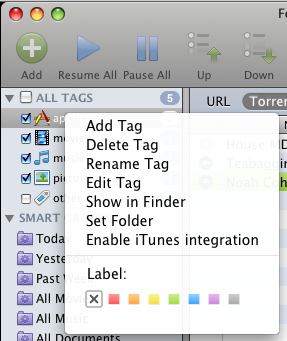
Don’t forget to set folder to a newly created tag. Refer to “Configure tags options” section to read about other available tags options.
- Or click “Add Tag” option in Folx sidebar. Don’t forget to set folder to a newly created tag.
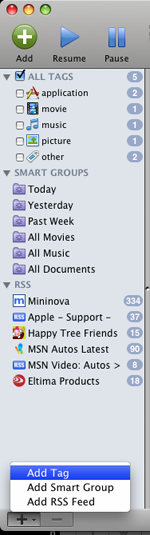
- Or choose Main menu/Status window –> File –> New Tag. Don’t forget to set folder to a newly created tag.
- When you delete a tag from Tags list (right-click a tag there and choose “Delete Tag” option), your downloads are not deleted. They will be stored in other tag folders, provided several tags were assigned. If only one tag was assigned, your downloads will be saved with “other” tag.
- It also concerns situation when you decide to edit a download task and remove tags previously assigned to it (click “Edit” button at Download controls panel). Once editing is finished, downloads will be moved to other tag folders, provided you’ve assigned several tags to this task. If only one tag was assigned, your downloads will be stored in “other” tag folder.Refer to “Deleting and restoring tasks/files in Folx” section to read more about removing tasks.
Sort tags
You can change the way tags are displayed in Folx sidebar:
- Tags can be sorted automatically either by their rating (the number of tasks with a definite tag) or by their names (in alphabetical order).
- If you choose to sort tags manually, you will be able to drag and drop tags in Tags list the way you like.
To choose the needed mode, go to Folx main menu –> View –> Sort Tags:
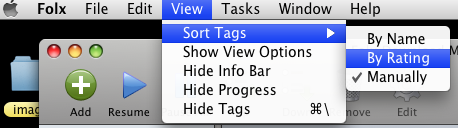
Label tags
You can label tags in Folx sidebar to sort them more easily. Read how to do it.
 |
Read about other tags options in “Configure tags options” section. |