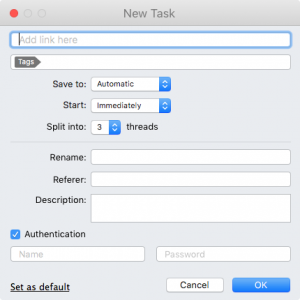This page describes how to download files to which you have direct download links.
1. The first step is to create a download task. You can do this in one of the following ways:
- Select File → New Task in the main menu.
- Press the + button at the top of the main window:
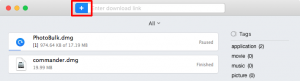 Tip: You can also just paste a URL and hit Enter. In this case the download will start automatically with the default settings.
Tip: You can also just paste a URL and hit Enter. In this case the download will start automatically with the default settings. - Click a download link on a web page (this requires the Use Folx to catch download links in browsers option in Preferences to be enabled).
- Copy the download links to a text editor, select them and drag and drop them into the Folx window.If you are using TextEdit, you can also select the links, right-click them and choose Services → Download links with Folx (if this option is not available, you can enable it under TextEdit → Services → Services Preferences → Shortcuts → Download links with Folx).
2. Set the download options:
- URL: paste the URL of the file.
- Tags: assign tags (if none is selected, “other” is assumed).
- Save to: choose the download path.Select your own, or leave Automatic to let Folx set the download path based on the first tag you have chosen (these paths can be configured on the Tags tab in Preferences). Assigning more than one tag will not affect the download path; rather, in each of the directories set for these tags a link to the file will be created.
- Start: specify whether the download should start automatically, manually or on schedule.
- Split into: choose the number of threads to split the download into.
- Rename: set a new name for the file if needed.
- Referrer:The referrer is an HTTP header field that identifies the address of the webpage that linked to the resource being requested. Some of the websites you download from may require the referrer URL to be present.
- Description: set a description for the file you are downloading.Once downloaded, the file will become searchable by this description in Spotlight. To view the description as well as the assigned tags, locate the file in Finder, select Get Info from the right-click menu and check the Comments section.
- Authentication: specify the login and password if the server you are downloading from requires them. (See also the section about Password Manager.)
- Set as default: click to remember the current settings. These settings will be automatically applied the next time you add a task.
3. Press OK to finish adding the task.