Presets are available in a licensed version only. Activate PhotoBulk to benefit from all of its features.
1. Create and save presets
First, process your photos – apply watermark, resize, etc..
Then click PhotoBulk menu –> Presets and choose Save As:
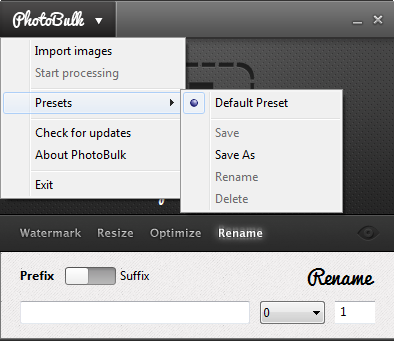
Set preset name:
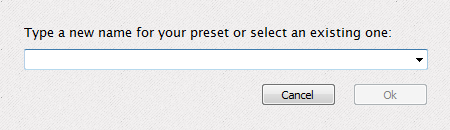
Now you can see your saved preset in the list of available presets.
The next time you decide to process images, all you have to do will be to choose the right preset from the drop-down list:
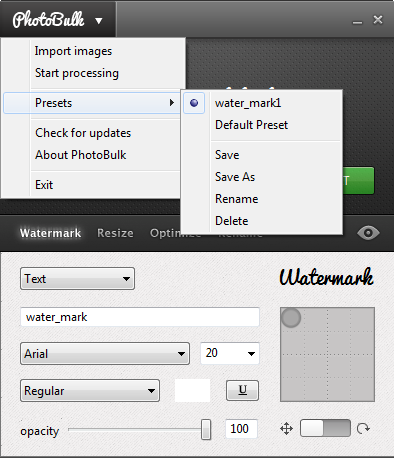
2. Save changes
To save changes you’ve just made to a preset, click Save in PhotoBulk menu.
Make sure the right preset is chosen from the drop-down list.
3. Save settings as a preset
To save settings you’ve just applied, click Save preset button once the images are processed.
The next time you decide to process images, you will be able to choose this saved preset from the drop-down list.
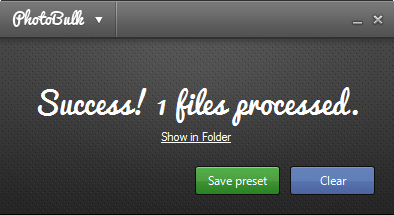
4. Rename preset
You can rename your presets any time.
Click Rename in PhotoBulk menu.
Make sure the right preset is chosen from the drop-down list.
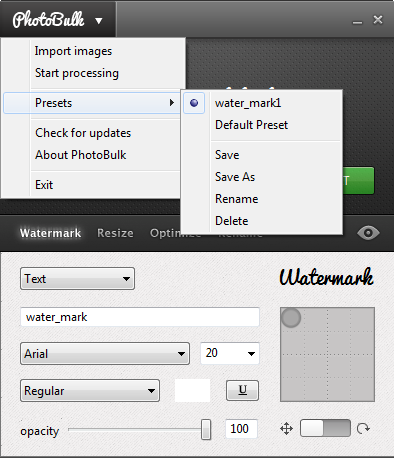
5. Delete preset
To delete a preset, click Delete in PhotoBulk menu.
Make sure the right preset is chosen from the drop-down list.