Besides brute-force search, you can also try dictionary search for password recovery. This method uses special dictionaries (lists of words and digits). Every word or digit combination from these lists is tried as a password. These dictionaries are not just plain lists, because they contain such combinations as “qwerty” or “adminadmin”, which are commonly used as passwords and which cannot be found in ordinary dictionaries.
Besides, you can significantly decrease the time of password recovery by applying Hybrid type of dictionary search. It checks not only all words/digits in the dictionary, but also their variations (e.g. the same word with different symbols appended to it).
Take these steps to start the password recovery using dictionary search:
1. Select protected PDF file by clicking “Open PDF” button and locating the file.
2. Choose what type of password to recover: Owner, User or both.
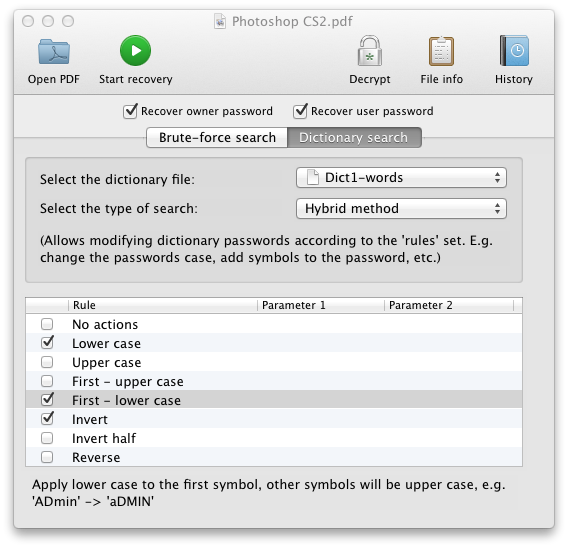
3. Select the dictionary file:
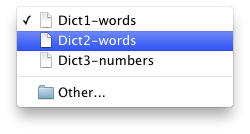
Dictionary search uses special word lists for password recovery. You can use default word lists, provided by Eltima Software.
You can also use some other word lists:
1. either created by you (for example, go to TextEdit. Choose Format –> Make Plain Text from the menu. The document should be saved with *.dic extension. Remember that each word should be on a new line.)
2. or those, which are available on the Internet.
Also, you can edit the default word lists. They can be located in the folder to which Recover PDF Password is installed; usually it is Applications –> Recover PDF Password –> Show Package Contents –> Contents –> Resources –> dic-files.
4. Select the type of search (method). Three of them are available:
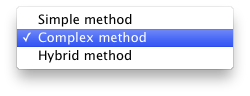
- Simple – Dictionary search tries every word/digit from the dictionary as a password.
- Complex – Dictionary search tries passwords composed of word pairs. This allows restoring complex passwords like “superadmin”.
- Hybrid – Dictionary search checks all words/digits in the dictionary along with their variations. For example: words with different symbols appended to them.
Hybrid type of search requires that you set rules according to which search will be held. Each rule, chosen by you, will be separately applied to each word in the list.
To apply the rule, check the box next to it. Also, type the required parameters in the corresponding text fields, if needed (not all rules require parameters to be set). The full list of available rules is provided below.
5. When all the options are set, click “Start recovery” button and wait. During the password recovery procedure you’ll be able to see the overall progress, elapsed and remaining time, etc.
6. Once the password is recovered, you will have the possibility to decrypt the current PDF file – save it without passwords and usage limitations (refer to ‘Decrypt PDF Files‘ section for details).
To decrypt the current PDF file, just click “Decrypt” button:
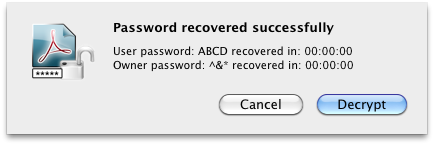
Rules for Hybrid method are as follows:
| # | Rule | Description |
| 1 | No actions | No actions will be applied to the initial word/digit. Dictionary search will check every word/digit from the dictionary without any modifications. |
| 2 | Lower case | Lower case will be applied to words. |
| 3 | Upper case | Upper case will be applied to words. |
| 4 | First – upper case | Only the first symbol will be capitalized; the rest will be lower-case. |
| 5 | First – lower case | Only the first symbol will be lower-case; the rest will be capitalized. |
| 6 | Invert | The case of each symbol in the word will be inverted: all upper-case characters will become lower-case, and vice versa. |
| 7 | Invert half | Only the first half of the word will be inverted. If the number of symbols in the word is uneven, the first half of the word (which is inverted) will be one symbol less than the second one. |
| 8 | Reverse | The word will be reversed: the order of symbols will be changed from the end to the beginning (e.g. Admin –> nimdA). |
| 9 | Duplicate | The word will be duplicated – repeated twice (e.g. admin –> adminadmin). |
| 10 | Reflect | The reversed form of the word will be added after the initial word (e.g. Admin –> AdminnimdA). |
| 11 | Move left | The word will be moved to the left relative to the first symbol, thus the first symbol will become the last (e.g. Admin –> dminA). |
| 12 | Move right | The word will be moved to the right relative to the first symbol, thus the last symbol will become the first (e.g. Admin –> nAdmi). |
| 13 | Add to the beginning | The symbol, typed in Parameter 1 text field, will be added to the beginning of the word. |
| 14 | Add to the end | The symbol, typed in Parameter 1 text field, will be added to the end of the word. |
| 15 | Delete first | The first symbol of the word will be omitted. |
| 16 | Delete last | The last symbol of the word will be omitted. |
| 17 | Replace | All symbols, indicated in Parameter 1 text field, will be replaced with symbols from Parameter 2 text field. |
| 18 | Copy | The word will be copied as many times as it is indicated in Parameter 1 text field. |
| 19 | Copy first | The first symbol of the word will be copied as many times as it is indicated in Parameter 1 text field. |
| 20 | Copy last | The last symbol of the word will be copied as many times as it is indicated in Parameter 1 text field. |
| 21 | Copy all | Each symbol of the word will be copied as many times as it is indicated in Parameter 1 text field. |