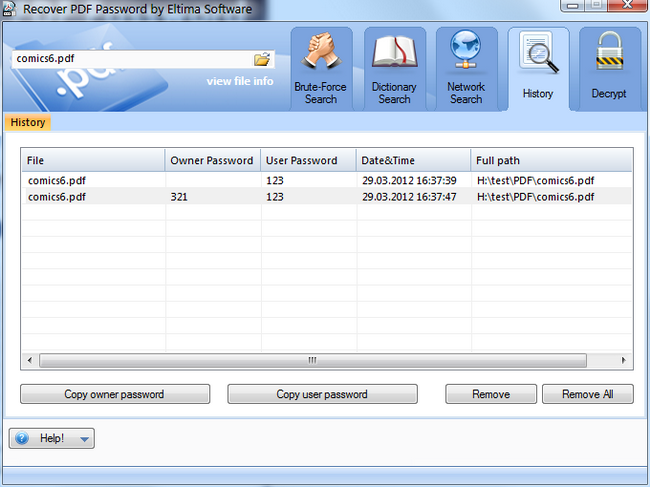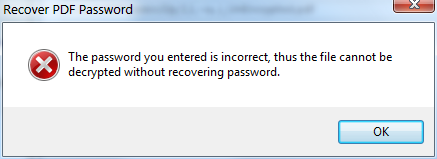Recover PDF Password proposes file decryption. The decrypted file is saved without password and usage limitations.
By default, the decrypted file is saved to the same folder with the original file.
“_UnEncrypted” ending is added to the decrypted file. You can change the file name and its destination path in the corresponding text field.
You can also check “Remove digital signature from the file, if there is any” box if you want to remove digital signature from a file. Digital signature is a method of an electronic document protection. PDF file will be analyzed, and a digital signature, if detected, will be deleted.
| Notes: 1. Recover PDF Password doesn’t support decryption of PDF documents, protected with Digital Certificate (or Digital ID). Recover PDF Password allows removing your Digital Signature only! Remember, that removing Digital Certificate is illegal and is prohibited by International Copyright Law.2. PDF document can contain attachments of any file type. Currently, file attachments are saved during decryption for certain types of PDF files only. We are working on this issue in order to resolve it ASAP. This issue does not concern PDF Portfolio (multiple files of different formats assembled into an integrated PDF unit). PDF Portfolio is decrypted with all its component files. |
There are several possible scenarios of PDF file decryption:
1. If you remember the PDF file password and want to save your doc without it, go to “Decrypt” tab:
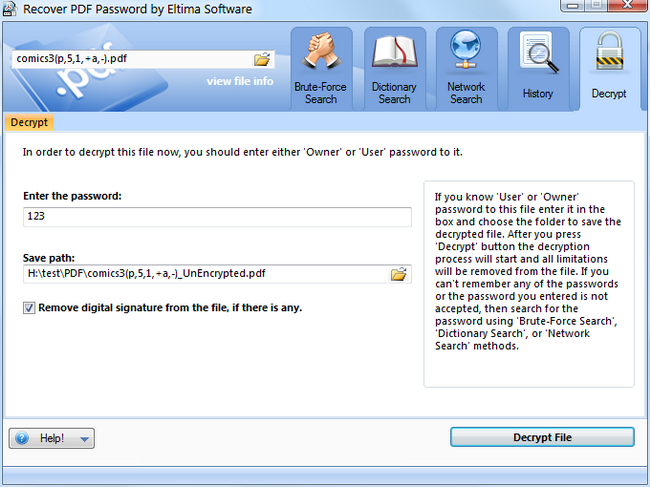
Click “Decrypt File” button. Once decryption is over, you’ll see “The file is saved successfully” message.
|
Note: If the password you enter is not correct, Recover PDF Password won’t be able to decrypt the file. You will receive this message:
Use Brute-force, Dictionary or Network search to recover PDF file password. |
2. If you don’t remember the PDF file password, use Brute-force, Dictionary or Network search to recover PDF file password.
3. If User password is absent, the file can be decrypted right away. In this case you’ll get a message as soon as you’ve selected the file:
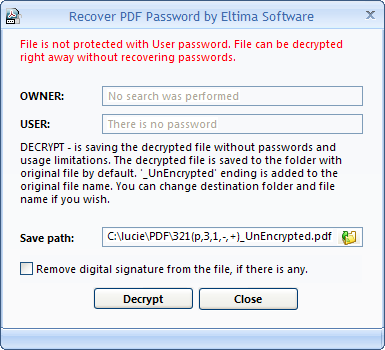
Click “Decrypt” button. Once decryption is over, you’ll see “The file is saved successfully” message:
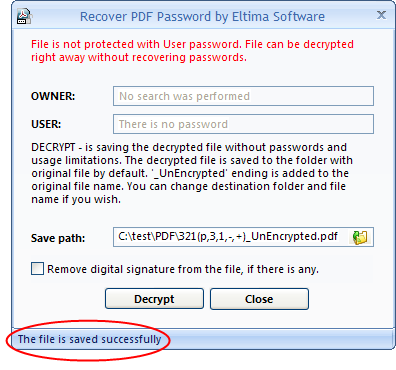
Note: If you still want to recover Owner password instead of decrypting the file right away, click “Close” button. Then check “Owner Password” box and click “Start recovery” button.
4. File decryption is also available in “History tab“, where you can view already recovered file passwords at any time and decide whether to decrypt the files.