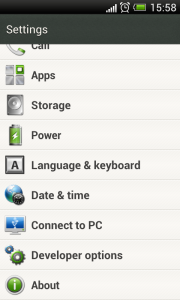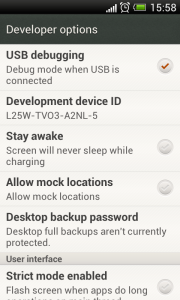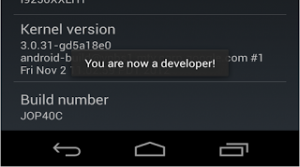To activate USB debugging mode on Android device, do the following:
1. Android v. 4.0
- Go to Settings –> Developer options:
- Enable USB debugging mode:
-
Go to Settings on your device. Settings can be found in Menu –> System settings.
-
Scroll to the bottom to find “About phone” (“About tablet”).
-
At the “About” screen find “Build number” and tap it seven times.
-
If you have tapped seven times exactly, you’ll get “You are now a developer!” message:
-
Now that you have USB debugging mode enabled, you can easily disable/enable it in Settings –> Developer options –> Debugging –> USB Debugging. After you followed this procedure once, your USB debugging mode will be easily accessible for enabling/disabling without following all these steps again.
-
Swipe up to see all apps.
-
Open the Settings app.
-
Scroll down to open System.
-
Select About phone.
-
Scroll to the bottom and tap Build number 7 times.
-
Return to the previous screen to find Developer options closer to the end of the list.
-
In the Developer options section you can toggle the options on and off.
-
From a Home screen, swipe up to see all apps.
-
Navigate to Settings > System > Advanced.
-
Go to Developer options.
* If Developer options don’t seem to be available, go to Settings > System > About phone and scroll down to Build number. Tap it 7 times. Go to previous screen where you should see Developer options available now. -
Once in, make sure the Developer options switch (in the upper blue area) is turned ON.
-
Navigate to USB debugging and tap to turn it On or Off.
-
If asked whether to ‘Allow USB debugging?’, tap OK to confirm.
3. Android 8 and higher
4. Stock Android