Deleting tasks and files in Folx
When deleting tasks from Folx Downloads list, two options are available:
- Move to Trash – This options permits to remove a download task from Folx Downloads list. The task will be moved to Folx Trash, and you can later restore it if needed (“Restore” option) or delete it forever from Folx Trash (“Remove from Trash” or “Remove from Trash with Files on Disk” options).By choosing “Move to Trash” option, you delete a task only from Folx Downloads list, while all related files are left intact on your Mac’s disk (i.e. downloaded files, .torrent files etc). To delete a download task together with all its files, choose “Delete with Files” option instead.
To move a task from Downloads list to Folx Trash, you can also click “Remove” button at Download controls panel:
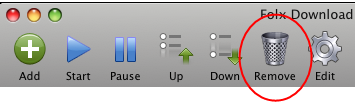
- Delete with Files – This option deletes a download task not only from Folx Downloads list, but also from your Mac’s disk together with all this task’s files (.torrent files, completely or partially downloaded content etc). Deleted files are moved into your Mac’s Trash, from where you have to delete them yourself.
“Move to Trash” and “Delete with Files” options can be found either in Folx main menu (File –> Delete) or in the context menu:
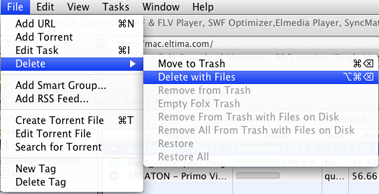 |
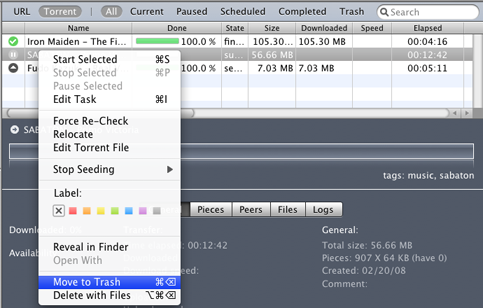 |
Removing tasks and files from Folx Trash
Once tasks are in Folx Trash, you can perform the following actions:
- Remove from Trash – This option deletes a task from Folx Trash. Task’s related files are not deleted. You can later locate them in Finder and delete manually. Or just use “Remove from Trash with Files on Disk” option instead, if you need to delete not only a task, but also all its related files from Mac’s disk.
- Remove from Trash with Files on Disk – This option is used to delete a selected task from Folx Trash together with all its related files on Mac’s disk. Deleted files are moved into your Mac’s Trash, from where you have to delete them yourself.
“Remove from Trash” and “Remove from Trash with Files on Disk” options are available either from Folx main menu (File –> Delete) or from the context menu:
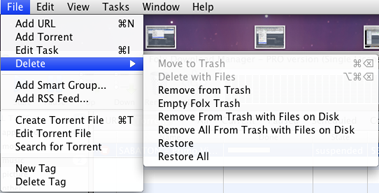 |
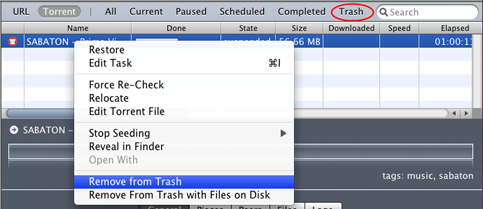 |
- Remove all from Trash with Files on Disk – This option is used to delete all tasks from Folx Trash together with all their related files on Mac’s disk. Deleted files are moved into your Mac’s Trash, from where you have to delete them yourself.
- Empty Folx Trash – This option is similar to “Remove from Trash” option, but in this case you delete not a selected task, but all tasks from Folx Trash. Tasks’ related files are not deleted. In other words, you just clear the list in Folx Trash. If you need to delete all related files as well, use “Remove all from Trash with Files on Disk” option instead. Or you can locate related files in Finder and delete them manually.
“Remove all from Trash with Files on Disk” and “Empty Folx Trash” options can be performed from Folx main menu (File –> Delete).
Restoring tasks from Folx Trash
If you ever change your mind and decide to restore files that you placed to Folx Trash, these options will help you:
- Restore – This option permits to move a selected task from Folx Trash back to Downloads list. Once restored, this task will be shown again in Downloads list. If the task was active when you moved it to Folx Trash, it will have “Suspended” status when moved back from Trash. Restart this task manually after you restored it.
“Restore” option can be performed from the context menu:
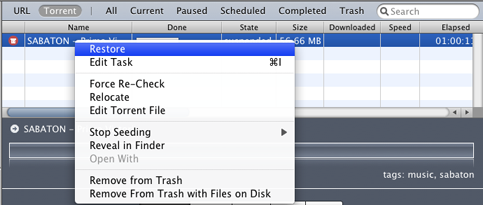
- Restore all – This option permits to move all tasks from Folx Trash back to Downloads list. Once restored, these tasks will be shown again in Downloads list. If needed, restart your tasks manually, as they will have “Suspended” status when moved back from Trash.
“Restore all” option can be performed from Folx main menu (File –> Delete).