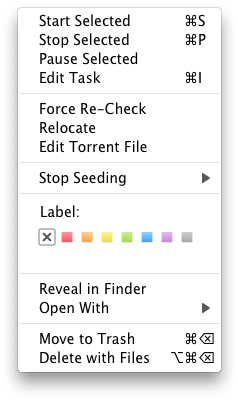Folx lets you manage all your downloads quickly and comprehensively. Let’s overview all Download controls:
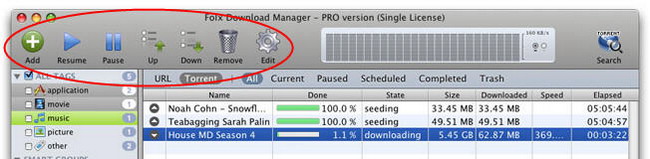
- Add taskClick “Add” button to add a new task. Refer to this section for details.
- Start/Resume download processClick “Start” button, or go to Main menu –> Tasks –> Start Selected, or Tasks –> Start Selected in Status window.
While adding a new download task, you can choose the way to start a download: manually, scheduled or immediately.
Once the download is completed, you receive Growl notification about it. This allows you to take total control of your downloads. Enable/disable Growl notifications for Folx in System Preferences.
- Pause download process Click “Pause” button.
- Priority up/downClick these buttons to move the task to the required position. Read here in detail.
- Remove to Trash
To delete download task only from Folx Downloads list, click “Remove” button at Download controls panel.
To delete a task (together with all its files) from your hard drive via Folx interface, right-click this task in Downloads list and choose “Delete with Files” option. Deleted files are moved into your Mac’s Trash, from where you have to delete them yourself. Read here in detail.
- Edit task
Choose the task in Downloads list. Click “Edit” button. Now, in “Edit task” window you can change the download settings, which are similar to those when you add a download task: add URL, add a tag, choose a folder, etc.