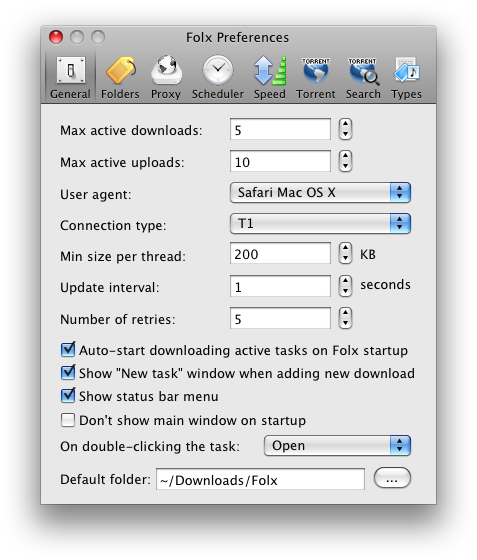
You can customize General Download Settings in Folx Preferences:
- Max active downloads: Choose the maximum number of active download tasks.
- Max active uploads: Set the maximum number of torrents that can be uploaded at the same time.
- User agent is the application, which connects to server. This option is applicable to HTTP/HTTPS connections only.
- Connection type is the means by which you connect to the Internet (e.g. dial-up). Read more about existing connection types.
You can indicate Internet connection type manually in case it’s not on the list:
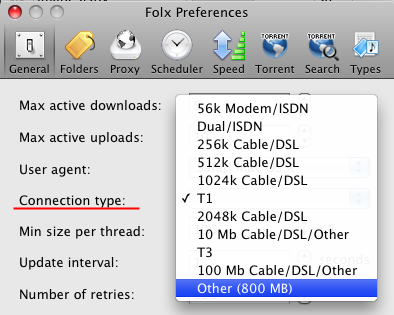
Type the speed of your Internet connection in the text field:
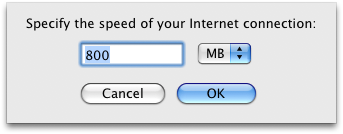
- Min size per thread: Set minimal size of data fragmentation after which a new thread will be started.
- Update interval is a time period when reports (e.g. download progress, speed etc) are updated.
- Number of retries is a number of times Folx tries to download a file when there are download errors – connection is broken, server is overloaded etc. Maximum number is 100 times. In case all attempts, the number of which you’ve specified, are unsuccessful, you get “Critical error” message, and the download task is assigned an “Error” status.
- Auto-start downloading active tasks on Folx startup: Check this box to start downloading automatically each time Folx is launched.
- Show “New task window” when adding new download: Check this box if you want “New task window” to appear when you start a new download task.
- Show status bar menu: Check this box if you want Folx icon be displayed in Status bar. This will allow fast access to such Folx feature as Smart speed adjustment. You can also enable manual speed adjustment from Status bar menu. Folx plugin can be temporarily disabled from here as well. To get access to these Folx options, left-click Folx icon in Status bar.
- Don’t show main window on startup: Check this box if you do not want Folx main window to pop up automatically each time Folx is launched. If this option is checked, Folx will run (download and upload files) in the background after its launch. To invoke Folx main window you will have to click Folx icon in the Dock.
- On double-clicking the task: Here you can choose the action which will be performed when you double-click task in Downloads list:
– Open – The downloaded content, corresponding to the selected download task, will be opened by an appropriate application, provided it is installed on your Mac. Otherwise, you will be proposed to choose the application to open the selected file (standard Mac’s “Choose Application” dialog will be invoked).
– Reveal in Finder – The folder, containing the selected download task, will be opened.
– Edit task – “Edit task” window will be invoked where you can change some downloading settings for the selected task. - Default folder is the folder in which all your downloads are stored by default (in case you choose “Automatic” option when adding a new download task). You can change this folder if you want. Read here in detail how to save downloads.