How to share a .torrent file
“Create new torrent file” option permits to share your own files with other people. Choose Main menu –> File –> “Create Torrent File” option, or File –> “Create Torrent File” in Status window.
You’ll find the entire process very simple. The most important step in creating a .torrent file is to upload it to a website that allows .torrent file uploads. Let’s view the upload process step by step:
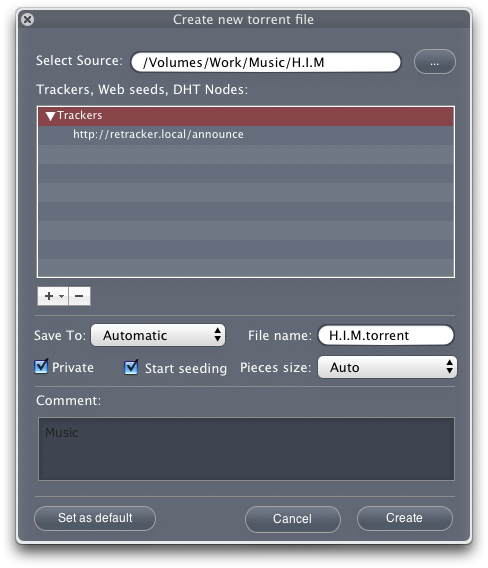
- Select Source – choose a torrent on your hard disk for upload. A torrent can contain either a single file, or a directory of many files. This is convenient if you need to share multiple files, for example, a movie, coming in a number of parts.
- Trackers, Web seeds, DHT Nodes – in this text field you have to specify the following info:
- Trackers – A tracker is a server on the Internet that coordinates torrent clients’ actions. When you open a torrent, your machine contacts the tracker and asks for a list of peers to contact. Sometimes a torrent file may be distributed by several trackers. Specify other trackers, if you know them. It is usually done to increase download speed.
- Web seeds – Web seeding is the ability of torrent clients to download torrent pieces from an HTTP source (via a web server) in addition to the swarm. The advantage of this feature is that a HTTP server works as a peer. Web seeding simplifies seeding greatly.
- DHT nodes – when creating a torrent, you can add DHT (Distributed Hash Table) nodes to it, i.e. the list of hosts’ IP addresses or names, so that it will be possible to find peers when torrent tracker is down.
Use + or – buttons to add/delete trackers, DHT nodes or web seeds:
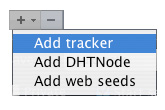
- Save to – the destination path for a new file on your hard disk
- File name – the name the file will be uploaded with
- Private – if checked, this option will disable DHT (Distributed Hash Table) and PEX (Peer Exchange). Thus you will not have any other peers’ sources, but the tracker only. That also means you cannot get the torrent data if the tracker is down/unreachable.
- Start seeding – check this box to start seeding the torrent file automatically after the upload is complete (usually on public trackers). Disable this option if the site you are uploading to requires “re-downloading” the torrent for seeding (this occurs with some sites requiring passwords or cookies).
- Pieces size – choose torrent pieces size of the available values. The torrent content is divided into small pieces for easier transfer and management. As a rule, the larger the content the larger the pieces. If you are not sure, let Folx make the proper selection (“Auto” option).
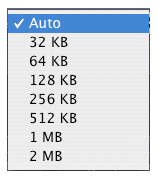
- Comments – leave your comments. For example, file description. If a tracker supports displaying comments for torrents, they will be visible in a tracker’s “Comments” field.
- Press “Create” button. The new torrent file will be created. “My uploads” tag is automatically assigned to the torrent file you’ve created. Now you can always easily find this file on your hard-disk using Spotlight.
- Upload new .torrent file to a web server. Usually this means going to the site and choosing “Upload torrent” option.
- Finally, you must seed the file. Seeding is necessary to transmit your file to others. On public trackers seeding starts automatically after the upload is complete. Some private trackers require that you re-download the .torrent file from their tracker in order to start seeding.
- Make sure to leave the seeding long enough. When you get several copies distributed into the swarm, you may disconnect.
Note: Be sure the machine that you are seeding from can accept incoming network connections. Customize torrent download/upload settings in this section.