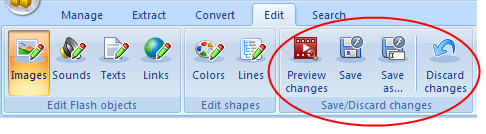“Edit” tab of Flash Decompiler lets you easily edit existing images, sounds, texts, links, colors and lines of any Flash movie. SWF file is edited on the go – alter any of its elements and watch the result immediately in Main player window.
To edit images of a SWF file, do the following:
- First, please, add a file to “My tasks” list.
- After you’ve added the file, which objects you want to edit, please, switch to “Edit” tab, which is located on a ribbon:
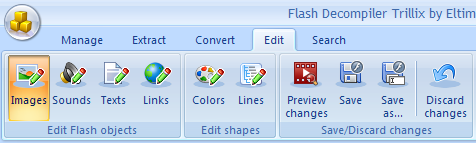
- Click “Images” button:
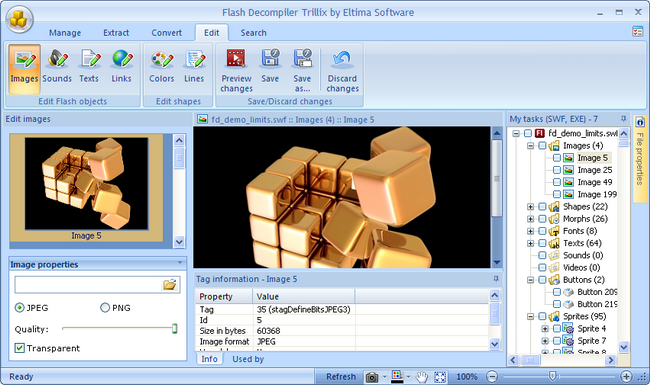
- Now you can perform the following actions:
- Replace a currently selected image with your own one. To browse to the required image just click “Browse” button:
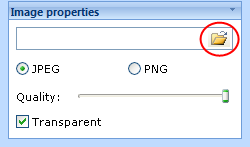 Note: the size of a new image, which will replace the old one, should be nearly the same as the old one.
Note: the size of a new image, which will replace the old one, should be nearly the same as the old one. - You can also set image format:
JPEG – lossy data compression (with losses to image quality)
PNG – lossless data compression
- Flash Decompiler lets you make images transparent. Transparent images can be displayed on a complex background color rather than a single one, or they may be useful when you are not certain of the background color on which your image will be displayed.
Note: If the original image is transparent, it can be encoded into another image format with transparency enabled. In case the original image is not transparent, then “Transparent” checkbox will be inactive while changing image format.Note: When replacing the original image with your own one in JPEG format, “Transparent” option is not available.
- For JPEG images quality can be set. “Quality” option can considerably decrease resulting image size on the one hand, and essentially decrease image quality on the other. Try to experiment with different values to get satisfactory size/quality result. Please note that selecting maximum image quality value may result in significant disk space demand.
- For PNG images “Bits per pixel” option can be tuned. Bits per pixel, also referred to as bit depth or color depth, is the number of bits used to represent the color of a single pixel in a bitmapped image. Higher color results in broader range of distinct colors, but increases file size.Choose the required number of bits per pixel from the drop-down list:
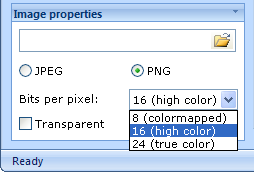
- All changes you make are displayed in real time in Main player window.
- Replace a currently selected image with your own one. To browse to the required image just click “Browse” button:
- Once all the required objects are edited, you can preview the result. To do it, click “Preview changes” button.If you like the result, you can save the changes:
- Click “Save” button to save all the changes made to the current file.
- Click “Save as …” button to save the edited SWF as a separate file.
- To discard all changes you’ve made to a SWF file and to come back to its last saved state, click “Discard changes” button.