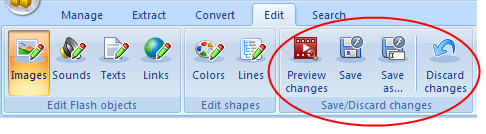To edit texts of a SWF file, do the following:
- First, please, add a file to “My tasks” list.
- After you’ve added the file, which objects you want to edit, please, switch to “Edit” tab, which is located on a ribbon bar:
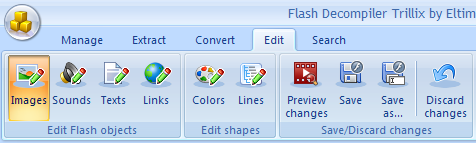
- Click “Texts” button:
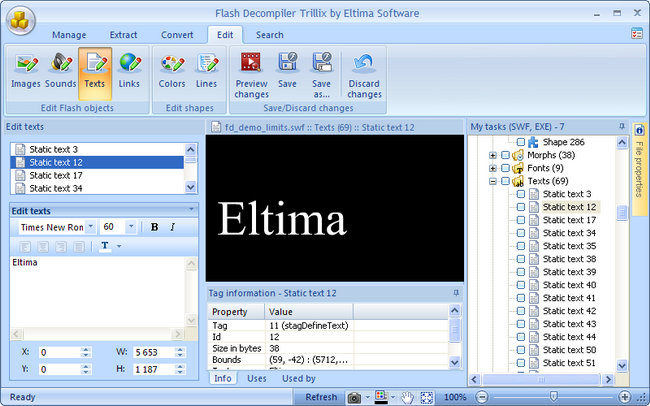
- Editing options differ for dynamic and static texts. Let’s review both of them:
- Dynamic texts
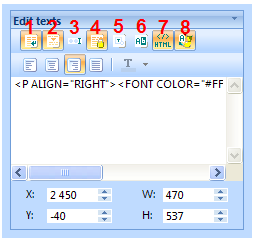
- Enable word-wrapping : Word wrap is automatic breaking of text into lines. It allows text to be carried over to the next line so that it stays within the defined margins. Lines are divided in such a way that a word is never split between two lines.
- Enable multi-line text positioning :This option permits to arrange text in unlimited number of lines. Otherwise the whole text will be displayed in a single line. This single line will not be scrollable; though you can highlight the text and slide it left/right.
- Change text type to passwords with masking : When the end-user of a Flash file enters some text, it will be hidden, so that only asterisks will be visible. It is usually applied when entering a password.
- Make this dynamic text read-only :This option permits to make the selected text non-editable for the end-user of a Flash file.
- Enable automatic size setting : This option permits to automatically adjust text size to the margins of bounding box.
- Allows/Disables text selection : If enabled, this option permits to select text with a mouse cursor. Otherwise, text selection will be disabled.
- Treat text as HTML : This option permits to treat plain text as HTML content, thus making it possible to use HTML tags.
- Use system font instead of embedded one : This option permits to define what fonts will be used: fonts, embedded into the original file, or system fonts.
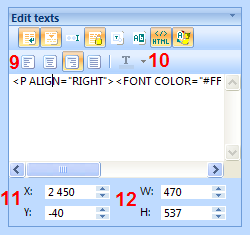
- Dynamic text editing also includes horizontal alignment – text positioning relative to page margins:
Align text to the left – text will be justified to the left margin.
Center text – text will be placed evenly between the side margins and between the top and bottom margins.
Align text to the right – text will be justified to the right margin.
Justify text – text will be aligned to both left and right by adding extra spaces between words.
- Change the text color : This option permits to change the color of your text – all or only portions of it.
- Text positioning : This option permits to place data on the page by indicating x and y coordinates.
- Size : By indicating W(idth) and H(eight) you set the size of bounding box.
- Static texts
Note: Static texts cannot be edited without editing their font. Once you’ve selected a new font, editing becomes available for static texts. Otherwise, all options will be grayed out.
You will get the following message before editing static texts:
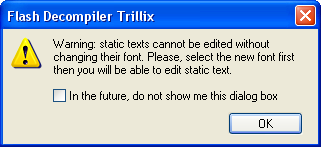
Tick the corresponding checkbox not to see this message in future.
For static text the following editing options are available:
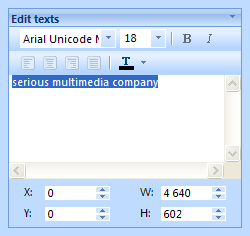
- Change text font
- Change font size
- Make text bold
- Italicize text
- Change the text color
- Text positioning – see above (“Dynamic texts” section).
- Size – see above (“Dynamic texts” section).
Note: Horizontal alignment is not available for static texts.
- Dynamic texts
- Once all the required objects are edited, you can preview the result. To do it, click “Preview changes” button.
If you like the result, you can save the changes:
- Click “Save” button to save all the changes made to the current file.
- Click “Save as …” button to save the edited SWF as a separate file.
- To discard all changes you’ve made to a SWF file and to come back to its last saved state, click “Discard changes” button.