Creating and testing
In this example we will see how to create a UDP connection with the help of Serial to Ethernet Connector by Eltima Software (hereinafter referred to as SEC). Then we will test the created UDP connection to see how it works.
1. So, first of all, we will share a serial port using UDP.
To achieve it, let’s launch SEC, go to "Create connection" tab and choose the connection we need.
Suppose that we have no free real serial ports, so we’ll create a virtual one – COM4.
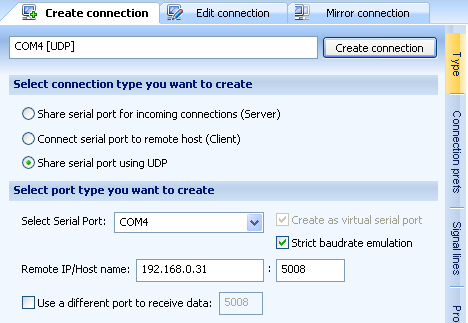
We indicated IP of the remote host (192.168.0.31) and local UDP port (5008) which will listen to the incoming connections.
Raw data transmission algorithms ("Connection prefs" tab) will be used for data transmission, as Telnet cannot be used to establish connection with a UDP port. Port settings at the moment are grayed out. They will be set later by the application which will open this port.
2. So let’s click "Create connection" button and see the result in Connections tree:
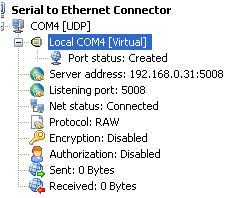
3. Now let’s create UDP connection on the second computer (at the remote end).
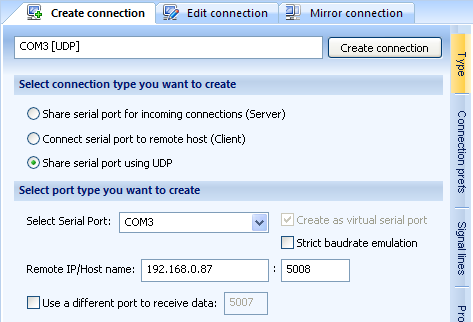
Let’s repeat all the steps listed above and create virtual COM3:
We will indicate IP of the remote host, that is, of the first computer – 192.168.0.87. Local UDP port, which will listen to the incoming connections, should be the same as on the first computer – 5008.
As on the first computer, raw data transmission algorithms will be used for data transmission, and port settings will be set later by the application which will open this UDP port.
4. Let’s see what we got in Connections tree:
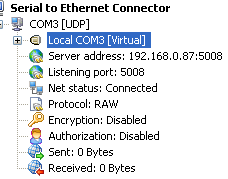
5. Now it’s time to test our UDP connection.
For this purpose we will use Advanced Serial Port Terminal – multi-purpose tool by Eltima Software, which is ideal for serial ports testing.
We will open created UDP ports with the help of Advanced Serial Port Terminal and try to exchange data between those ports.
Let’s create two new sessions with COM ports which we’ve just created. Also, port settings can be configured at this step:
| the first computer | the second computer |
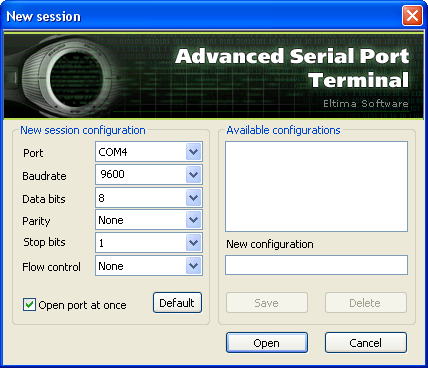 |
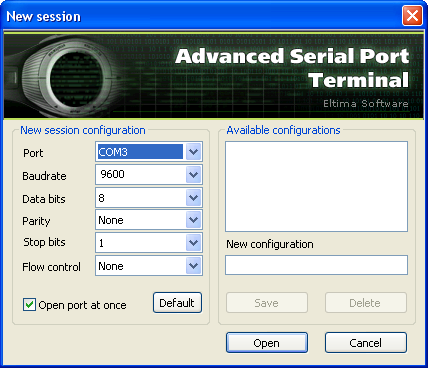 |
4. Now let’s try to send some data from one port to another – type it in "Send" text field and click "Send" button.
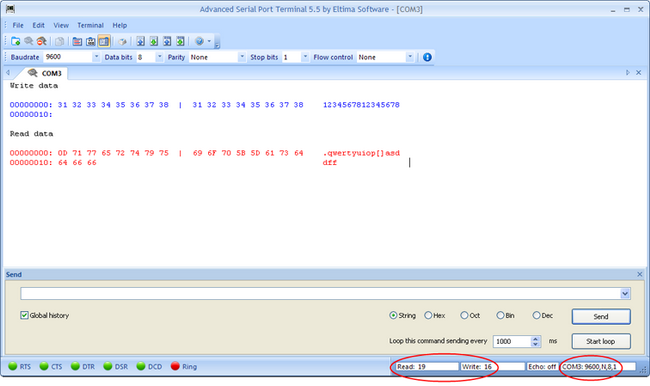
5. We can see that two virtual UDP ports successfully exchange data. In "Send" panel we can see the amount of sent and received data and port settings of the port which is opened.
6. In Connections tree