Connections tree window helps visualizing all created and established connections in a system. Each connection is represented as a single entry, which could be expanded to get detailed information about port number, connection status, remote host name, serial port, sent/received bytes, encryption settings and so on.
For better representation, each connection type has its own visually distinct icon and name. Please, look what sub entries “server” connection has:
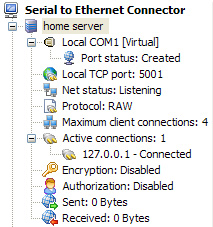
- “home server” – connection name. You specify it in the Main window while creating new connection to identify this configuration. Until your local serial port is opened or the connection is established or if you reach maximum client connections, the icon will have an exclamation point, otherwise the icon will look like:

- Local COM1 [Virtual] – displays local serial COM port which participates in connection. You can see in brackets either real or virtual serial port is used.
If you see this icon , it means your local serial port is not opened by your application (Windows HyperTerminal, for example). When real serial ports are used, default port settings are displayed as well:
, it means your local serial port is not opened by your application (Windows HyperTerminal, for example). When real serial ports are used, default port settings are displayed as well: .
.
Port status displays if your local serial port is successfully created (virtual serial port) or opened by your application (virtual and real serial port) with port settings which are used in the connection. - Local TCP port/Server address – shows TCP port number which server listens to/server’s IP address or network name to connect to (“client” connection).
- Net status (connected/disconnected/listening/full) – displays if you are connected/disconnected to remote host, when “listening” is displayed, server listens to all incoming connections. “Full” – means that maximum client connections number are reached.
- Protocol (Raw/Telnet) – network protocol which is used in the connection.
- Maximum client connections – maximum number of clients which can be connected to server.
- Active connections – displays number of connections which are already established.
- Encryption (Enabled/Disabled) – shows if traffic encryption is used in the connection.
- Authorization (Enabled/Disabled) – displays if password authorization is enabled in connection.
- Sent/Received – shows how many bytes were sent/received within the established connection.
Additionally, Connections tree provides context menu which allows you to edit (“Server connection“, “Client connection“, “UDP connection“) or delete current or all connections and expand/collapse Connections Tree.
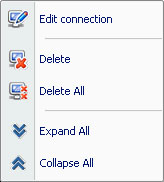
Connections tree always displays latest connection info which is dynamically updated on every event occurred.