You can enable automatic assignment of the particular tag to download tasks. Whenever a new download task matches criteria, set beforehand personally by you, a specific tag will be assigned automatically to this task. It permits to organize your tasks more easily and to spend less time searching on your Mac for files, downloaded with Folx.
To enable automatic assignment of the particular tag to download tasks, do the following:
1. Right-click already existing tag in Tags list (or create a new one) and choose “Edit Tag” option from the context menu.
2. Folx Preferences window will be invoked. Here several settings should be configured to enable automatic assignment of tags:
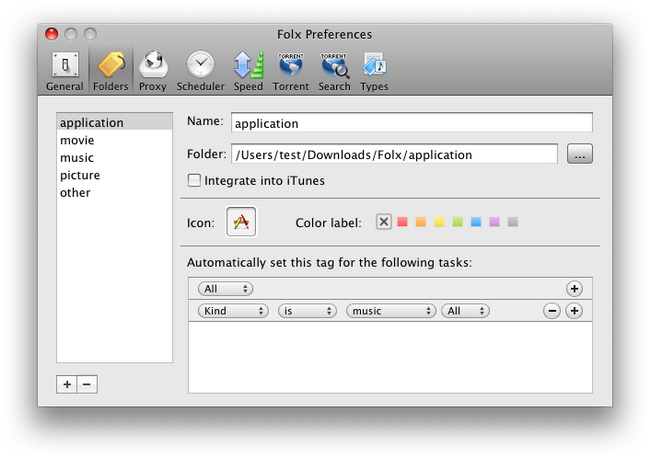
Name – Here you can change the tag’s name.
Folder – Set the folder where downloads with this tag will be saved to.
Integrate into iTunes – This option permits to automatically transfer downloaded music and videos to iTunes Library.
Icon – Change tag’s icon, which will be displayed in Tags list.
Color label – Set a color to identify this tag. Read more here.
3. Specify the way your rules (criteria) will be matched: all or any. If you choose “all”, the download task must correspond to each of the criteria you’ve specified (e.g. Name and URL). If you choose “any”, the task must correspond to any of the criteria. You can add/delete rules by clicking the corresponding buttons: “+” or ” -“.
4. Now specify the criteria according to which tags will be automatically assigned to download tasks:
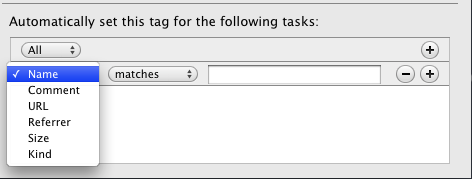
- Name – a tag will be assigned to a task based on the file name you specify. Choose one of the criteria (matches, contains, begins with, ends with, is) and type the name in the text field. For example, if you specify “Name contains House” criteria, then this tag will be assigned to any download task, which contains “House” in its name.
- Comment – a tag will be assigned to a task based on the comment which accompanies the file. Choose one of the criteria (matches, contains, begins with, ends with, is) and type the comment in the text field.
- URL – a tag will be assigned to a task based on the file’s URL. In the text field type the URL itself (“is” criterion), or the data that the URL should contain, begin with or end with. You can also create your own mask that will be used to search for the URL based on the specified pattern (“matches” criterion).
- Referrer – a tag will be assigned to a task based on the referrer (the URL of the web page a request is coming from). Choose one of the criteria (matches, contains, begins with, ends with, is) and type the referrer in the text field.
- Size – a tag will be assigned to a task based on the file size. Choose one of the criteria (equals, is less than, is greater than, is not) and set the file size in the text field. Do not forget to choose the unit of measurement – KB, MB, GB.
- Kind – a tag will be assigned to a task based on the download task’s kind – music, video, applications, documents or images. Choose one of the criteria (is, is not) and specify the task’s kind in the corresponding field.
5. Once rules are specified, click “OK” button.
6. Now, whenever a new download task matches the criteria, which you’ve set beforehand, a specific tag will be assigned automatically to this task.
 |
Read about other tags options in “Configure tags options” section. |